Clearing Cells in Google Sheets: A Quick Guide
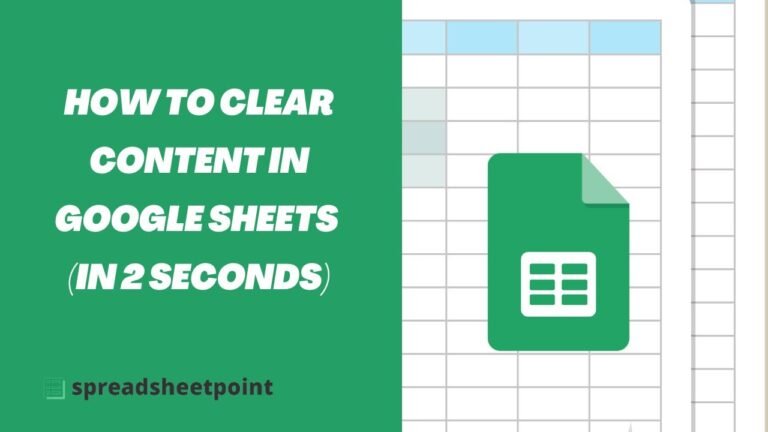
Are you tired of cluttered and messy spreadsheets in Google Sheets? In this article, we will show you the simplest and most effective ways to clear cells in Google Sheets. Whether you want to remove data, formatting, or formulas, we've got you covered. Say goodbye to confusion and hello to a clean and organized spreadsheet with these easy-to-follow tips. Let's get started!
What is the method for clearing cell content in Google Sheets?
To clear cell content in Google Sheets, you can simply select the cell or range of cells you want to clear and press the "Delete" key on your keyboard. This will remove the content without deleting the actual cell itself. Another efficient method is to right-click on the cell and choose "Clear content" from the context menu, providing a quick and easy way to clear the content without having to navigate through multiple menus.
Is there a Clear All function in Google Sheets?
Yes, there is a clear all option in Google Sheets. Simply select the range of cells you want to clear and then tick off the checkboxes next to the data types you'd like to remove under the Clear cells group. Then, choose the Clear all option to erase all types of data, including images and formatting, in the selected range. This straightforward process makes it easy to quickly clear out unwanted data in your spreadsheet.
How can cells be cleared with a button in Google Sheets?
To clear cells with a button in Google Sheets, simply click on Insert and then select Drawing. From there, add a shape for the button and a text box over the shape to label it "clear" or "reset". Customize the button's color and the font, color, and size of the wording to make it stand out on your spreadsheet.
By inserting a drawing and adding a shape and text box, you can easily create a button to clear cells in Google Sheets. Customize the button's appearance and wording to make it visually appealing and functional for your spreadsheet needs.
Mastering Cell Management in Google Sheets
Are you ready to take your Google Sheets skills to the next level? Mastering cell management in Google Sheets is essential for creating organized, efficient spreadsheets. By learning how to properly format cells, merge and split cells, and use formulas effectively, you can streamline your workflow and increase productivity. With a few simple techniques, you can become a pro at managing cells in Google Sheets, making your spreadsheets more visually appealing and easier to navigate. Start mastering cell management today and watch your productivity soar.
Simplify Your Data Organization: Google Sheets Tips
Are you overwhelmed by the amount of data you need to keep track of? Look no further than Google Sheets for a simple and effective solution. With these Google Sheets tips, you can streamline your data organization process and make managing your information a breeze. From using filters and sorting functions to creating pivot tables and charts, you'll be able to easily visualize and analyze your data in no time.
Say goodbye to messy spreadsheets and hello to a more efficient way of organizing your data. With Google Sheets, you can save time and effort by utilizing features such as conditional formatting and data validation. These tips will help you stay organized and focused, allowing you to make better decisions based on accurate and well-structured data. Simplify your data organization with Google Sheets and watch your productivity soar.
To sum up, clearing cells in Google Sheets is a simple yet essential task that can help maintain organization and accuracy in your spreadsheets. By following the steps outlined above, you can easily clear unwanted data and formatting from individual cells or entire ranges, ensuring that your data remains clean and easy to read. Incorporating this skill into your routine can save time and improve the overall efficiency of your spreadsheet management. So, next time you need to tidy up your data in Google Sheets, remember these tips to streamline your workflow and keep your spreadsheets looking polished.
