Maximizing Efficiency: How to Search File Types on Google
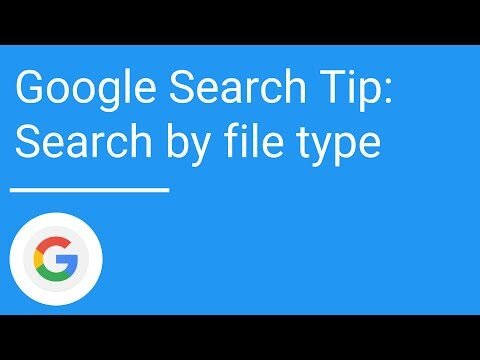
Are you tired of sifting through endless search results to find the exact file type you need on Google? Look no further! In this article, we will show you how to effectively search for specific file types on Google, saving you time and frustration. Say goodbye to endless scrolling and hello to efficiency with these simple tips and tricks. Let's get started!
How can I search for a specific file type?
If you're looking to search for a specific file type, simply use the filetype: operator in Google Search to narrow down your results. For instance, typing in filetype:pdf marketing will bring up PDF files related to marketing, making it easier for you to find the exact file type you're looking for.
How can I find a specific format on Google?
Looking to find a specific file format on Google? It's as easy as adding the term "filetype:" followed by the extension you're looking for in your search query. For example, if you're searching for a PDF file on a specific topic, simply type "filetype:pdf" before your keyword.
By including the "filetype:" operator in your search, you can narrow down your results to only display files in the format you specified. This can be helpful when looking for specific documents, images, or other types of files online. So whether you're searching for a Word document, a PowerPoint presentation, or an Excel spreadsheet, Google has you covered.
Next time you're searching for a particular file format on Google, remember to use the "filetype:" operator to quickly and efficiently find the files you need. With this handy tip, you can streamline your search and easily locate the specific type of content you're looking for. So go ahead and give it a try – you'll be amazed at how much time and effort you can save by using this simple trick.
How can I search for a specific filetype within a PDF document?
Looking to find a specific filetype within a PDF document? Simply include "filetype:pdf" in your search query on Google, and watch as your results narrow down to only PDF files. This handy operator is a quick and efficient way to sift through the clutter and zero in on the exact type of files you're looking for. Whether it's research papers, manuals, or reports, searching for a specific filetype in a PDF has never been easier thanks to this useful Google feature.
Streamline Your Search: Mastering File Type Filters
Are you tired of sifting through endless files to find what you need? Streamline your search with the power of file type filters. By mastering this simple yet effective tool, you can quickly narrow down your search results and find exactly what you're looking for in a fraction of the time. Say goodbye to wasted hours hunting for that one elusive document and hello to increased productivity and efficiency. Take control of your digital workspace and make file searching a breeze with file type filters.
Google Search Hacks: Finding File Types in Seconds
Are you tired of sifting through countless search results to find the specific file type you need? With Google search hacks, you can save time and streamline the process. By using advanced search operators such as "filetype" followed by the file extension (e.g. PDF, DOCX, etc.), you can quickly narrow down your search results to only include the specific file type you are looking for. This simple trick can help you find the information you need in seconds, making your search experience more efficient and productive.
Boost Productivity: Expert Tips for File Type Searches
Are you tired of wasting time sifting through endless folders to find the file type you need? Look no further! Our expert tips for file type searches will revolutionize the way you work and boost your productivity in no time. By utilizing advanced search techniques and filters, you can quickly locate specific file types with ease, saving you valuable time and energy.
One key tip is to use specific search operators such as "filetype:" followed by the desired file extension, such as ".pdf" or ".docx". This will narrow down your search results to only include files of that type, making it easier to find what you're looking for. Additionally, utilizing wildcard characters like "*" can help broaden your search to include variations of a file type, ensuring you don't miss any important documents.
By implementing these expert tips into your file type searches, you'll be able to streamline your workflow and increase your productivity. Say goodbye to the days of endless scrolling and searching – with these simple yet effective strategies, you'll be able to find the files you need in no time. Start boosting your productivity today with our expert tips for file type searches!
The Ultimate Guide to Efficient File Type Searches on Google
Are you tired of sifting through endless search results to find the specific file type you need? Look no further than Google's advanced search features. By utilizing specific search operators, such as "filetype:" and "inurl:", you can quickly and efficiently locate the exact file type you're looking for. Whether it's a PDF, PowerPoint presentation, or Excel spreadsheet, this ultimate guide will teach you how to streamline your file type searches on Google, saving you time and frustration. Say goodbye to endless scrolling and hello to efficient, targeted results with this comprehensive guide.
Incorporating the use of specific file types in your Google search can greatly enhance the efficiency and accuracy of your search results. By simply adding file type: followed by the desired file extension, such as PDF or DOCX, users can easily filter through results to find the most relevant and valuable information. This simple yet powerful technique can save time and frustration, ultimately leading to a more productive and successful search experience. Next time you're looking for specific documents or resources online, don't forget to utilize this handy search feature to streamline your search process and access the information you need with ease.
